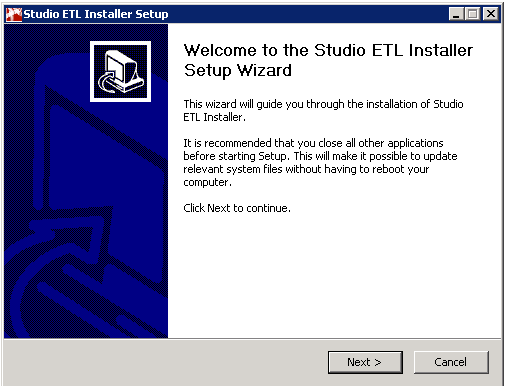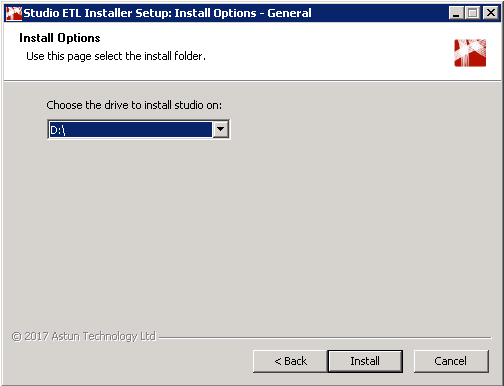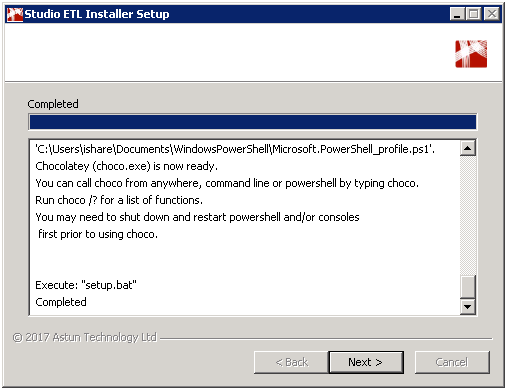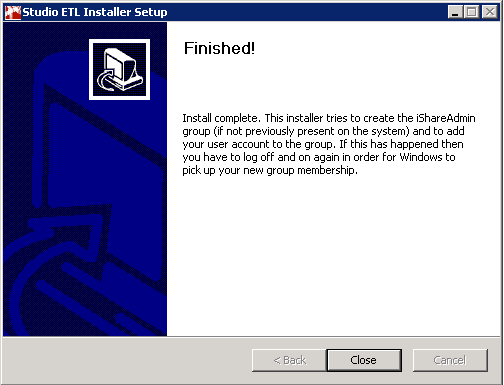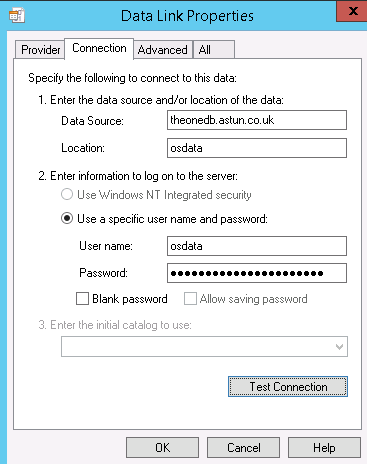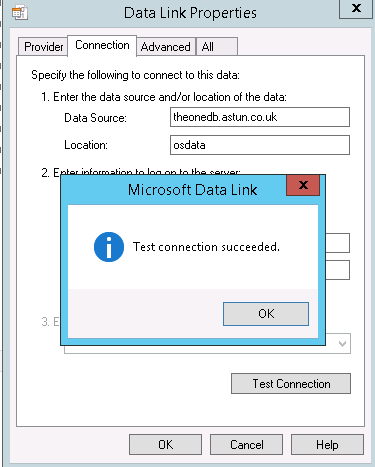...
Run the StudioETLSetup-n.n.exe application where n.n is the version number.
- Click Next to continue.
- Click I Agree for the installation setup to continue.
- Select the path where you wish to install Studio ETL and click Install. A number of command prompt and powershell windows will open throughout the installation process. When the following screen shows, the installation has completed successfully.
- Click Next.
- Click Close to exit the Studio ETL installer.
...
- Click on the Connection tab and enter the Data Source and Location information that you have been provided.
- Click on the Use a specific user name and password radio button and enter the User Name and Password provided.
- Click Test Connection.
- Click OK on the Test connection succeeded dialog and click OK again on the Data Link Properties dialog to finish configuring the database details.
...