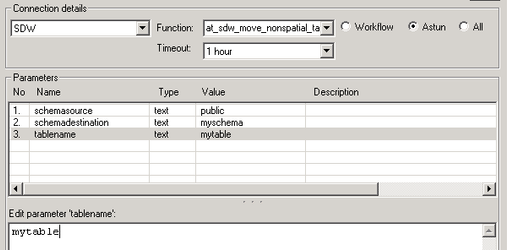iShare Studio where Data Share database is your SDW
These steps rely on using an iShare Studio instance whose Data Share database is your Spatial Data Warehouse e.g.
- Studio ETL
- Studio on an internal SDW Server.
Steps:
- Open Studio
- Right click on the Data Share Connections node and select Add Datasource. Please follow the instructions for Adding a new Datasource in the on-line Help for the type of datasource you wish to connect to.
- Once you have created the Data Share Connection you can either right click on it and select Synchronise to populate the SDW or, if you want to schedule this, create a Workflow Job and Task. This copies the data to the public schema in your SDW.
- You now need to move this to a different schema within your SDW.
- Check that your have a Workflow Connection to your SDW and if not create one.
Create a Stored Procedure Task to drop the table in the new schema using the at_wkf_executecmd function with the cmdtoexecute parameter similar to the following:
Code Block DROP TABLE IF EXISTS schema_name.table_name;Create another Stored Procedure Task to move the table from the public to the new schema. This is done using the at_sdw_move_nonspatial_table function e.g.
iShare Studio where Data Share database is not your SDW
The easiest way of migrating non-spatial data into the SDW is to use Studio to define a Data Share Connection. A Data Share Connection in Studio will create a connection to numerous different sources. Syncing a Data Share Connection will migrate the data to a public table of the same name in the public schema of the local iShareData database. PostgreSQL commands are then used to move the table to the SDW database.
...