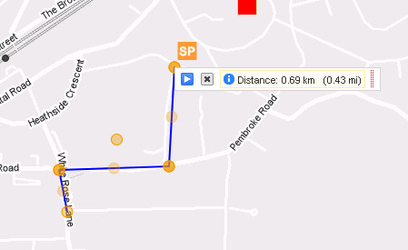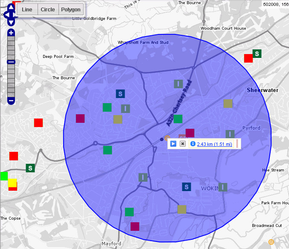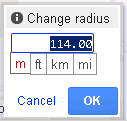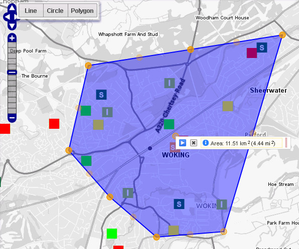Measuring / Selecting Features from the Map
Click on the Select & Measure button to display the drop down selection.These tools control the selection of data (features) on the map.
From Version 5.6.2
Measuring tools now work for different projections, which has required a rewrite of how measuring works for ALL projection types by using Geodesic calculations in underlying OpenLayers libraries.
Geodesic means that any measurement between two points take into account the fact that those two points lie on the surface of a sphere, and irrespective of how the projection represents that sphere, the calculation of that distance is as if it was physically measured along the surface of that sphere. Essentially measurements (even in British National Grid) may therefore be fractionally different (more accurate), although this difference is likely to be imperceptible over small distances.
Note that measurements of circle areas and the radius of circles is therefore approximate, as a circle digitised on a non planar projection is an ellipse on the ground. The radius is therefore an average radius, being calculated as √(area /π).
Line | Use this tool to create a line on the map and select intersecting features.
|
Circle | Use this tool to select features on the map by clicking and dragging to draw a circle. This will select ALL FEATURES from ALL VISIBLE SELECTABLE layers on the map.
|
Polygon | Use this tool to select features within an area. Click points on the map to build an enclosed area. For example the corners of a property extent to select features within. Double click to finish. Alternatively you can hold down the Shift Key then, holding down the left mouse button, move the mouse to freehand draw your Polygon. If you want to change the shape of your polygon, click on any of the orange circles (nodes) around the current shape and drag and drop to a new location. Between any two click points there is a lighter intermediate circle (node). Click on any of these to add more circles which you can then move as you wish. This will select ALL FEATURES from ALL VISIBLE SELECTABLE layers on the map.
|