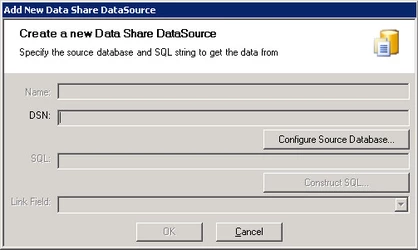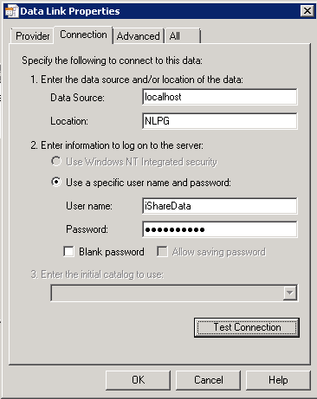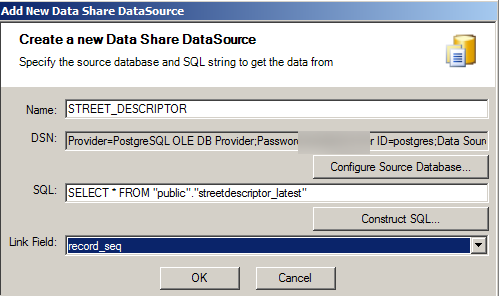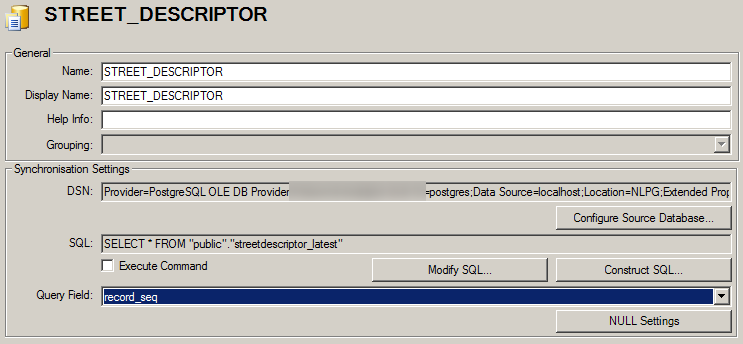Step 7 - Create Data Share Connection to NLPG Views
In iShare Studio with the Data Share Connections selected:
- Right click and select Add DataSource from the context menu. You will see the following dialog:
Note
You will need to perform these steps for each of the FOUR NLPG Views.
- Select the Standard DataSource Type and click OK.
- Click on the Configure Source Database… button.
- First click on the Provider tab and select the PostgreSQL OLE DB Provider entry from the list.
- Now select the Connection tab and enter the name of your NLPG Postgres database and the log on details e.g.
- Once you have entered the information use the Test Connection button to check that you have entered the details correctly and then click OK.
The next task is to select the view from the database that you wish to use. Here we will need to create separate Data Share connections for each of the four views over the NLPG data:
street_latest
streetdescriptor_latest
blpu_latest
lpi_latest
The following is an example for the streetdescriptor_latest view.
Name
Enter a name for your connection to correctly reflect the data so in this case we have used streetdescriptor_latest.
SQL
Here you need to enter the SQL to select the data that you wish to include. In this example we are selecting everything from the streetdescriptor_latest view and by using * it will return all the fields e.g.
SELECT * FROM “streetdescriptor_latest”
Click OK.
Now you have the option to select some additional details.
Query Field
Select record_seq as the query field for each of the four views.
In order for the address build to work, the datasources need to be named as follows
STREET
STREET_DESCRIPTOR
BLPU
LPI
Now right click on your new Data Share connection and select Synchronise. This will copy the data from the NLPG database into Data Share. This will be automated when we create the Job to Import and Build the NLPG data.
Repeat this process for the the other three Views.