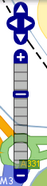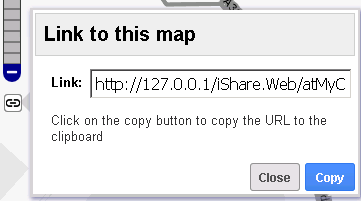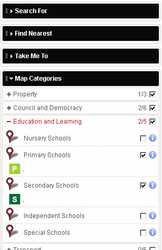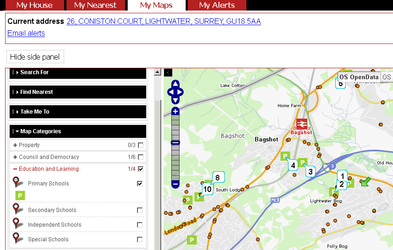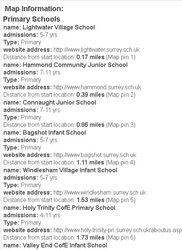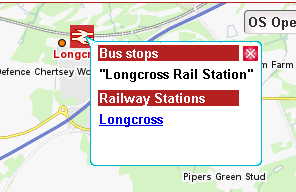...
Navigating around the Map
The Navigation Tool zooms and scrolls by pre set units.
There are also various mouse and keyboard shortcuts such as:
If you click (and hold) on the map and move the mouse this will pan the map. |
Linking to your current map
| This icon will appear underneath the Navigation Tool. If you click on this a Link for the current map will be displayed. Now you may Copy the URL to pass on to someone else to open iShare Maps with the same map Layers, Zoom level, map centre etc. |
Displaying Map Layers
If you expand the Map Categories you can see the available Layer Groups. In this screen shot we have Property, Council and Democracy, Education and Learning, Transport, Police.uk and Planning. Clicking on the Plus sign beside a Layer Group will display all of the individual Layers within the Layer Group - see Education and Learning in the screen shot. To display the Layer on the map either tick the check box at the Layer Group level (turns on all Layers within the Group) or in the check box beside an individual Layer. To display the Layer Metadata click on the information icon . Some Layers may be automatically displayed if they have been configured to show on startup. | |||
Clicking in the balloon to the left of a Layer name (see Primary Schools in the screen shot) will perform a Find Nearest query. The green arrow on the map represent your Current Address location and the numbers on the map show the schools starting with the nearest.
| |||
| Underneath the map you will see the Map Information panel. This is where the details from your above Find Nearest query will be displayed |
Displaying more detailed information
If you click on an object on the map then details about any object within a buffer around where you clicked will be displayed. In this screen shot you can see information about the Bus Stop and Station. |
Additional Functionality
As well as displaying a Show Map tab My Maps also has the following functions which may be enabled:
...