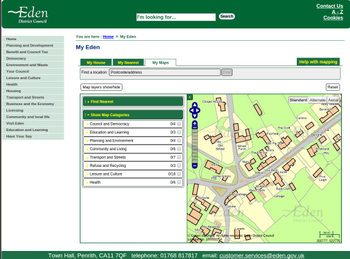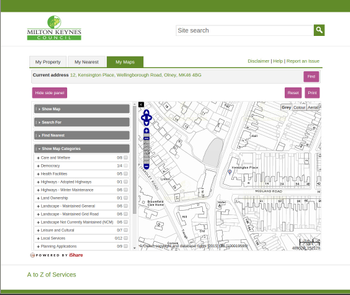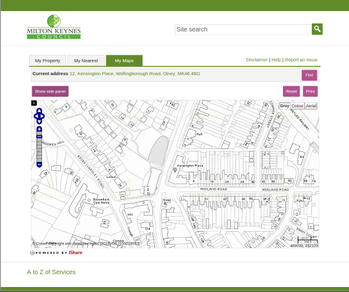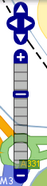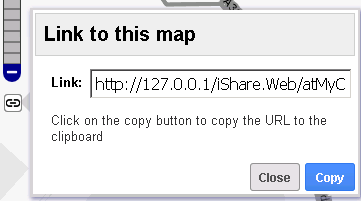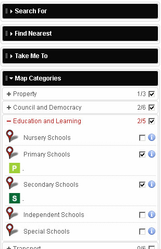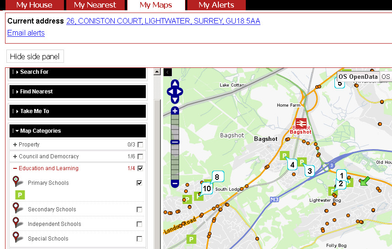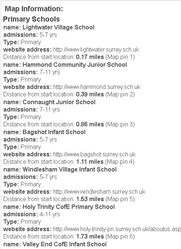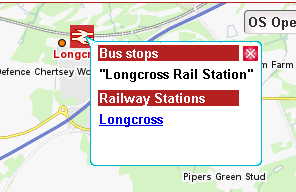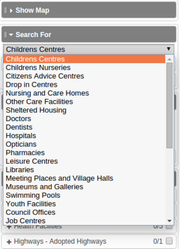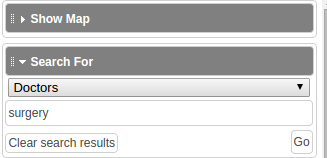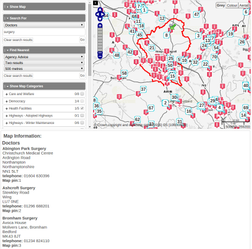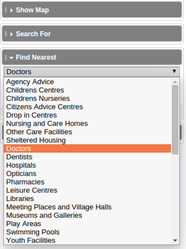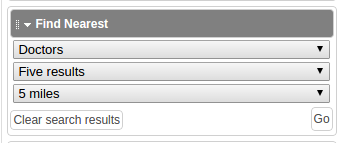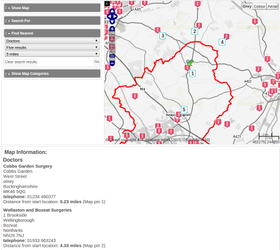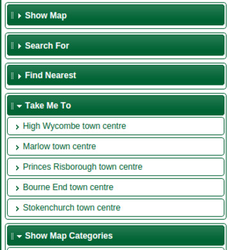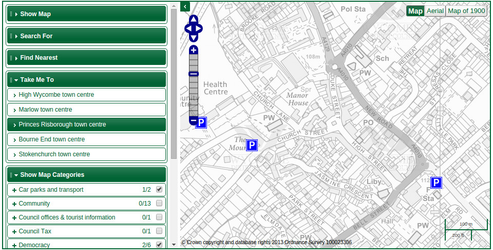My Maps
The My Maps service is part of iShare Maps and provides the user with fast, ‘slippy maps’ centred on the selected property within a bold, fresh and intuitive interface.
Implementations
| My Maps can be implemented within your standard website CSS (Stylesheet). | My Maps can be implemented within a custom CSS (Stylesheet), giving you the option to view the service full screen. | Here you can see that the user can reveal/hide the Layer Control (side panel) which automatically resizes the map to fill the available space. |
Navigating around the Map
The Navigation Tool zooms and scrolls by pre set units.
There are also various mouse and keyboard shortcuts such as:
If you click (and hold) on the map and move the mouse this will pan the map. |
Linking to your current map
5.6.0+ | This icon will appear underneath the Navigation Tool. If you click on this a Link for the current map will be displayed. Now you may Copy the URL to pass on to someone else to open iShare Maps with the same map Layers, Zoom level, map centre etc. |
Displaying Map Layers
If you expand the Map Categories you can see the available Layer Groups. In this screen shot we have Property, Council and Democracy, Education and Learning, Transport, Police.uk and Planning. Clicking on the Plus sign beside a Layer Group will display all of the individual Layers within the Layer Group - see Education and Learning in the screen shot. To display the Layer on the map either tick the check box at the Layer Group level (turns on all Layers within the Group) or in the check box beside an individual Layer. To display the Layer Metadata click on the information icon . Some Layers may be automatically displayed if they have been configured to show on startup. | |
Clicking in the balloon to the left of a Layer name (see Primary Schools in the screen shot) will perform a Find Nearest query. The green arrow on the map represent your Current Address location and the numbers on the map show the schools starting with the nearest. This functionality is only available if configured for a Layer. | |
| Underneath the map you will see the Map Information panel. This is where the details from your above Find Nearest query will be displayed |
Displaying more detailed information
If you click on an object on the map then details about any object within a buffer around where you clicked will be displayed. In this screen shot you can see information about the Bus Stop and Station. |
Additional Functionality
As well as displaying a Show Map tab My Maps also has the following functions which may be enabled:
| Fumction | Description |
|---|---|
| Search For | Allows users to search within any active layer such as planning application numbers or conservation areas. Expand the Search For category and select the Layer you are interested in from the list provided. Then type in any search criteria and click Go. The results will be displayed as numbers on the map and in the Map Information panel at the bottom of the map e.g. |
| Find Nearest | Allows users to search within any active layer such as recycling centres relative to the current selected location. Expand the Find Nearest category and select the Layer you are interested in from the list provided. Then select the number of results you wish to be returned and the distance from your currently selected location using the pre-populated drop down selection lists e.g. The results will be displayed as numbers on the map and in the Map Information panel at the bottom of the map e.g. |
| Take Me To | Displays a list of pre-defined links that, when selected, display the relevant area on the Map. Expand the Take Me To category. Click on an entry and the map will zoom to the selected area. |
Key Features
The My Maps interface is multi-browser compatible and has:
- A default single click for information retrieval
- X and Y co ordinates shown on screen
- Resizable map interface panels
- Editable copyright statement
- Default click and drag equals pan
- Default double-click equals zoom in to map
- Layers clearly displayed in the Layer Control panel
- A function to turn layers on or off
- A map legend shown next to layer name
- Call-outs which include attribute information and thumbnail images
Configuration Options
The iShare administrator, via iShare Studio, would be able to:
- Set multiple map configurations
- Select layers to include in each map configuration
- Set opening and address search zoom levels
- Set visibility (on or off by default)
- Dictate if a layer can be info-clicked
- Define a layer to appear on the map screen but not in the layer control
- Set fields to be published
- Set friendly names for fields and layers
- Set polygon transparency
- Set watermark and copyright notice
- Set order of layers and layer groups
- Manage in-session show my nearest function
- Select which base maps to include and set friendly names
- Within reason, set all other functions, content and behaviour of the maps site. Naturally, the vendor would maintain control of certain settings and functionality.