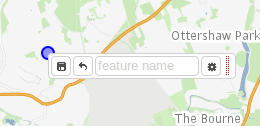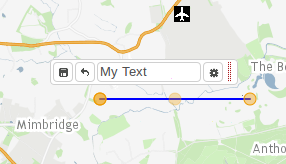You can add various features to your Annotation layer. Here's how:
First select one of the tools from the toolbar: Now click on the map where you wish to add your feature. | - Draw a Line - Draw a Polygon - Draw a Circle - Add a point - Add some Text - Select an existing object from the layer | ||
Adding a Line feature If you have selected to draw a Line click on the map where you wish your line to start, then keep clicking where you wish to change direction . Alternatively you can hold down the Shift Key then, holding down the left mouse button, move the mouse to freehand draw your Line. Double click with the mouse when you have reached the end of your Line. The Editing Tools will be displayed for you to Save, Delete, Name and define the Properties of your Line e.g. | |||
Adding a Polygon feature Select the Polygon feature and click on the map where you wish the first node to be and keep clicking on the map to define your shape . Alternatively you can hold down the Shift Key then, holding down the left mouse button, move the mouse to freehand draw your Polygon. Double click with the mouse when you have reached the end of your Polygon. The Editing Tools will be displayed for you to Save, Delete, Name and define the Properties of your Polygon e.g. | |||
Adding a Circle feature Select the Circle feature and click on the map where you wish the centre of you circle to be and drag the mouse until the circle is the correct size. The Editing Tools will be displayed for you to Save, Delete, Name and define the Properties of your Circle e.g. | |||
Adding a Point feature Select the Point feature and click on the map where you wish the point to appear. The Editing Tools will be displayed for you to Save, Delete, Name and define the Properties of your Point e.g.
| |||
Adding a Text feature Select the Text feature and click on the map where you wish to start your text. A line will be drawn on the map and you can reshape this as you would a line feature. This means that your text can be curved or follow an existing feature such as a road etc. Type your text in the feature name box. The text will be centred on the line you have drawn. The Editing Tools will be displayed for you to Save, Delete, Name and define the Properties of your Text e.g. |