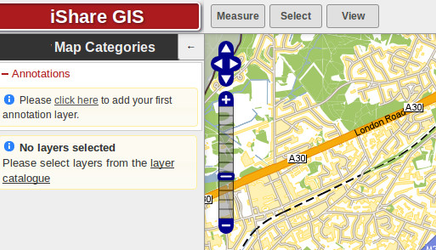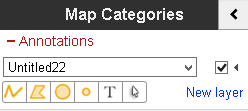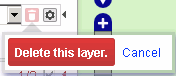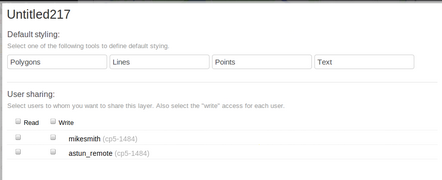...
Any Annotation layers that you have created or to which you have been given permission will be displayed in the Map Categories (or Layer Control).
If you have not created any Annotation layers, or none have been shared for your use, then there will be a message with a link to adding your first layer as shown in the screenshot. |
This is the same as clicking on the New layer link which simply adds a new Untitlednnn layer where nnn is a sequential number. If you wish to pick an exiting Annotation layer use the dropdown arrow to select one from the list. The Show / Hide Layer button allows you to show or hide the selected Annotation layer. The Actions button , when selected, allows you to Delete the selected layer or access the Properties for the layer. From Version 5.6.2 when you click the Delete button you will be asked to confirm the deletion.
|
| |||||
First click on the Properties button |
from the Actions menu, so that you can change the name of the layer, define the default styling and decide if you want to share the layer with other users. If you select to add a New Layer then the Properties will be automatically displayed. Please see the Styling your Annotation Layer topic for further details. | |
Once you have setup the defaults for your new Annotation layer you can begin to add the required features. See the topic Adding a new Annotation Feature for details. | - Draw a Line - Draw a Polygon - Draw a Circle - Add a point - Add some Text - Select an existing object from the layer |