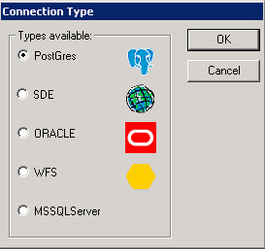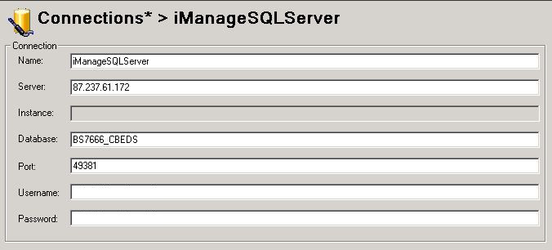If you wish to create a Workflow Connections to a Microsoft SQL Server database then you will first need to edit the ConTypes.xml file to add the MSSQLServer Connection Type (if this has not already been done). You will find the file in the ...Astun\iShare\n.n\Studio\config folder.
If you open ConTypes.xml with a text editor you will see options for DBConType (connection types such as PostgreSQL, SDE, Oracle and WFS) and FileConTypes (file formats such as shapefile or mapinfo tab).
Create a new DBConType entry after the last closing</DBConType> tag (but before the closing </ConnectionTypes> tag as follows:
<DBConType> <Name>MSSQLServer</Name> <FormatName>MSSQL</FormatName> <Server>Yes</Server> <Database>Yes</Database> <Username>Yes</Username> <Password>Yes</Password> <Port>Yes</Port> <Direction>Both</Direction> <FormatStr>MSSQL:"server=|$1|,|$6|;database=|$3|;UID=|$4|;Pwd=|$5|;Persist Security Info=True"</FormatStr> </DBConType>
Save the changes and re-open iShare Studio.
Now if you right click on the Connections node under Workflow in the tree and select New Connection you should see your new entry for MSSQLServer.
Select the radio button for MSSQLServer and you will be prompted to enter your connection details e.g.
Connection
Name
This is the unique name that you wish to give your database connection. It is advisable to call is something relevant as this name will be used to populate list box selections when creating Tasks.
Server
This is the name / IP address of the server where the database resides.
Instance
This is not required for a SQL Server connection.
Database
This is the actual name of the database.
Port
The port number being used.
Username
This is the Username for the Workflow to access the database.
Password
This is the password for the above Username.
Click on the Test Connection button to test your entries. Clicking Refresh Connection will refresh your connection.