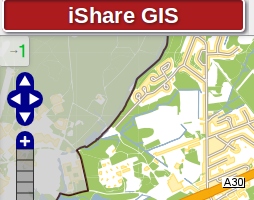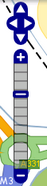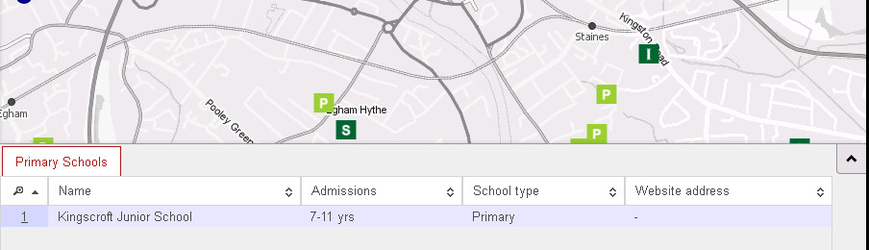The Map Window itself has not really changed with V5.0 except for the fact that, if you un-dock the Layer Control and Information Browser you will be able to dedicated virtually your entire desktop to viewing the map e.g.
Displaying the Layer Control & Information Browser
Click button marked with a green "1" in the image below to display the Map Categories; this may also be used to hide this overlay. There is a similar button at the bottom right hand side of the map, as can be seen in the above screenshot to display or hide the Information Browser.
If you simply hover over this button the Layer Control or Information Browser will come into view and then disappear again when you move the mouse back over the map.
Navigating around the Map
The Navigation Tool zooms and scrolls by pre set units.
There are also various mouse and keyboard shortcuts such as:
You can also move around the map by using the View menu. |
Inspecting information on the map
Information can be retrieved from the map by simply clicking within it. Precisely where you click is important as only information from map objects found at that point will be retrieved. Therefor if you wish to retrieve information for a School or other point object, you need to click on that point.
The information is displayed in the Information Browser pane. There will be a tab for every layer that has a map object at the point where you clicked.
You can also Select & Measure features on the map by using the tools provided.