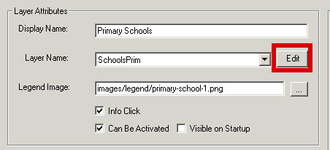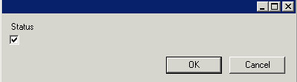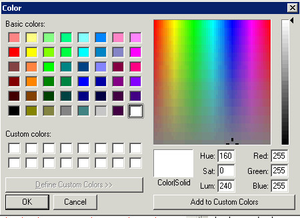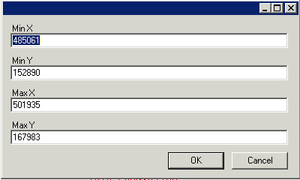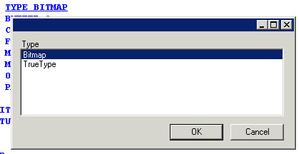In Studio click on the Map Source icon for the Map Source whose .map file you wish to edit and select the Map Editor tab.
From version 5.4 you will be able to access the Map Editor by clicking the Edit button for an individual layer e.g.
There are three panes for the editor the Editing pane, Information pane and Help pane.
Editing pane
This is the actual code Editing pane and shows the code for the map file. Any errors are underlined by a red squiggle whereas warnings are underlined with a blue squiggle. Any changes that you make can be seen immediately using the Map Viewer but will update the live configuration file until you click Save.
Editing Values
If you select an entry in the Editing pane it will be
| On / Off or True / False | Colour | Values | Selection |
|---|---|---|---|
You can also change them by either typing directly over them in the Editing pane.
Finding Values
If you wish to find a specific word in the .map file you may use Ctrl F to display a Find & Replace dialog.
Using the Toolbar
There is a Toolbar at the top of the Editing pane for common functions:
- Reload map - from disk
- Save map - to disk
- Undo - the last action
- Redo - the last action
- Cut - the selected data
- Copy - the selected data to the clipboard
- Paste - from the clipboard into the cursor position
- Insert a snippet in the map file - please see the topic Inserting Snippets for details.
- Comment out the selection - comments out the selected lines in the .map file
- Uncomment out the selection - reinstates the selected, previously commented lines in the .map file
- Format the map file - Formats all the entries in the .map file e.g. indents according to hierarchy
Information pane
This is underneath the Editing pane and has three tabs. If you double click on an entry the Editing pane will be positioned to that line and it will be highlighted.
Layers
Selecting this tab will display the list of Layers in your selected map file. The tab will also display a total count of the number of layers.
In Studio, Layer names should only contain letters, numbers, spaces, hyphens and underscores.
In MapServer, it is recommended that the name not contain spaces, special characters, or begin with a number (which could cause problems through interfaces such as OGC services)
Errors
Selecting this tab will display the list of Errors in your map file together with the relevant line number in the Map Editor for you to fix the error. The tab will also display a total count of the number of errors.
Warnings
Selecting this tab will display the list of Warnings in your map file together with the relevant line number in the Map Editor. The tab will also display a total count of the number of warnings.
Help pane
When you click on an entry in the Editing pane a description will appear in this pane for the highlighted entry. If the line contains an error or warning, then that will be shown as well.
You may also wish to refer to the topic Creating your MapServer .map file.