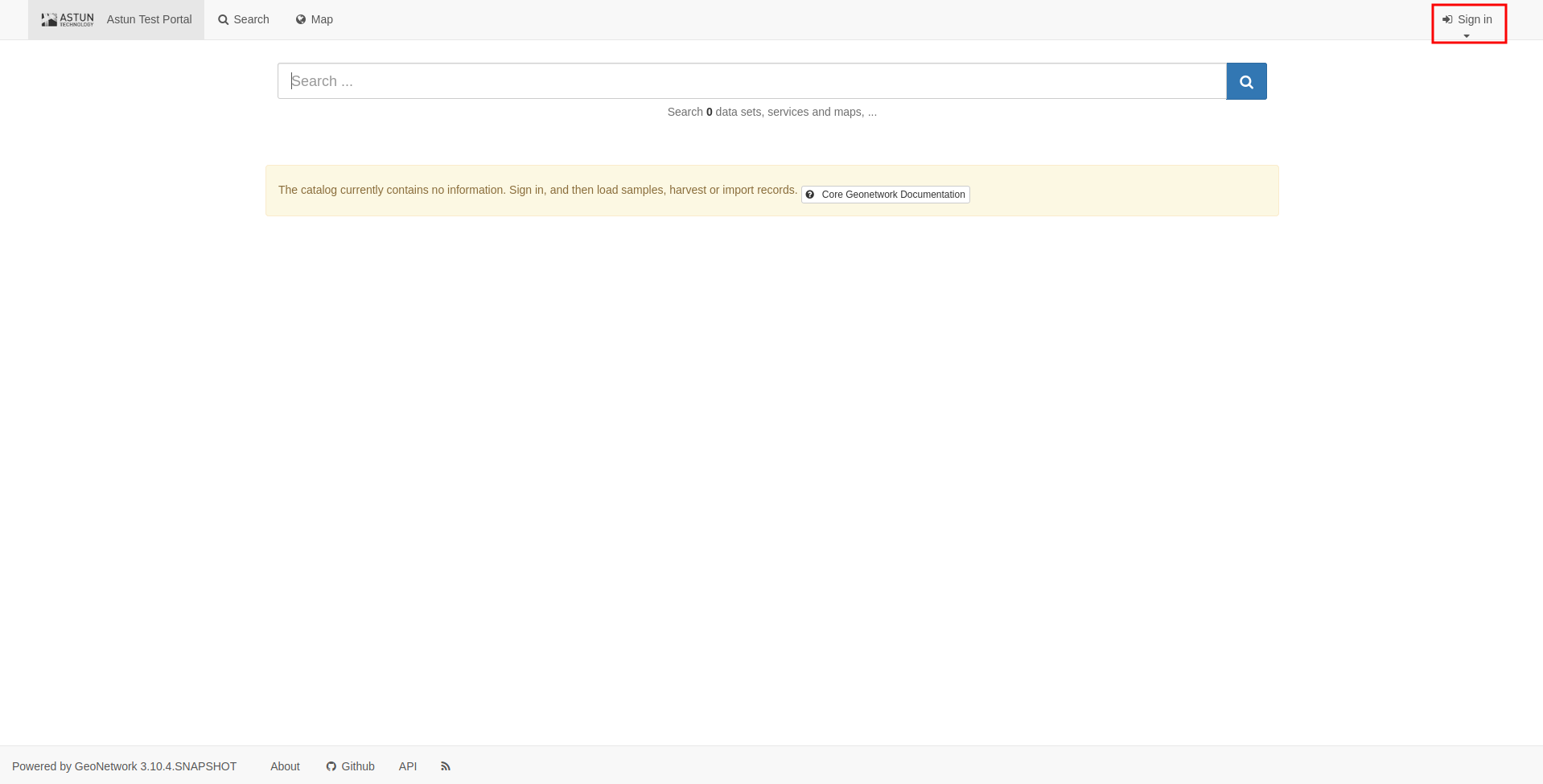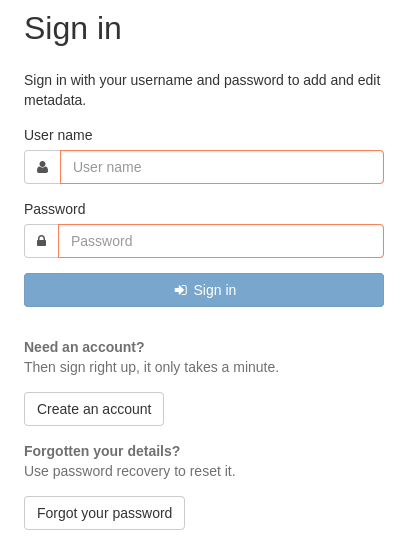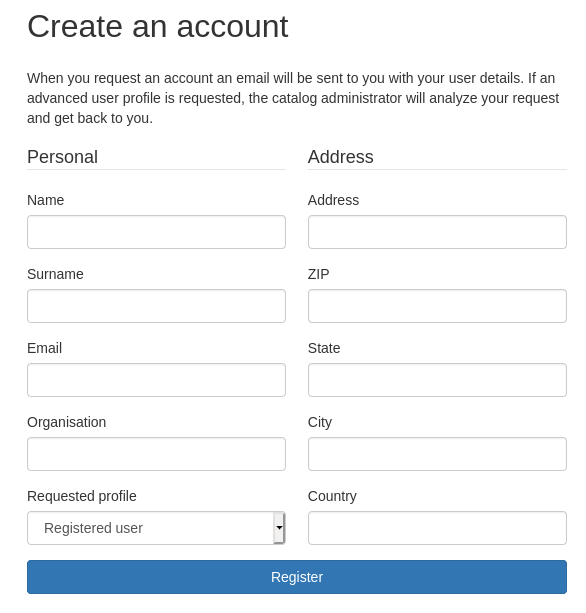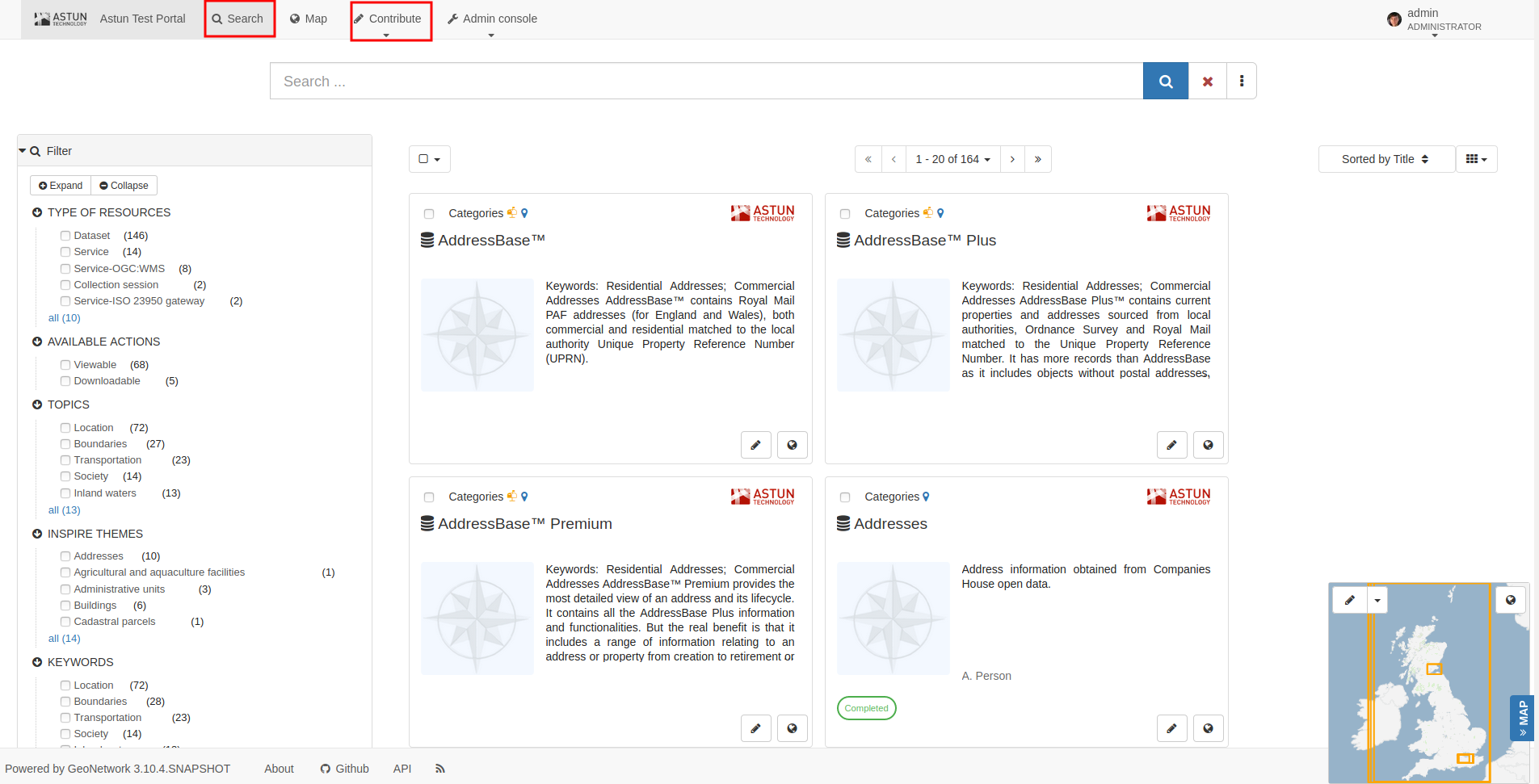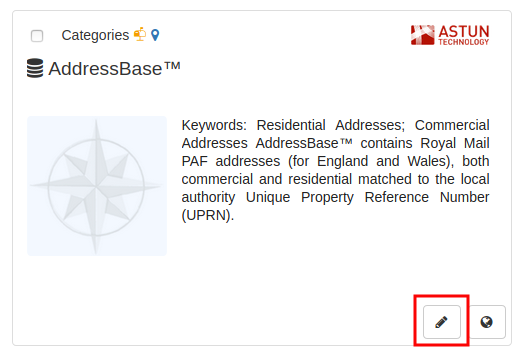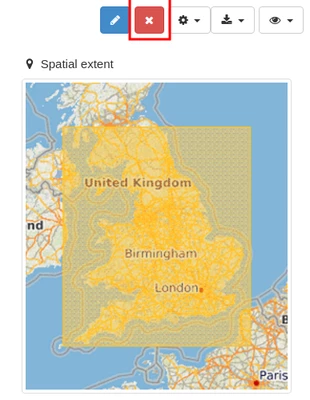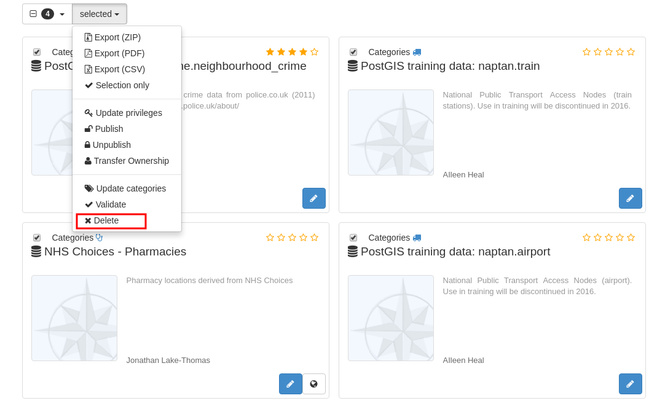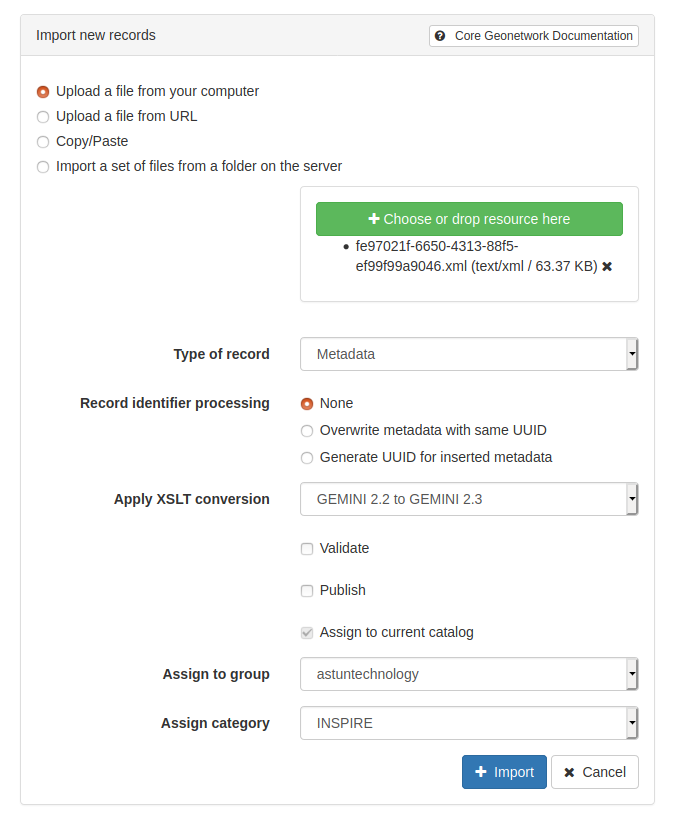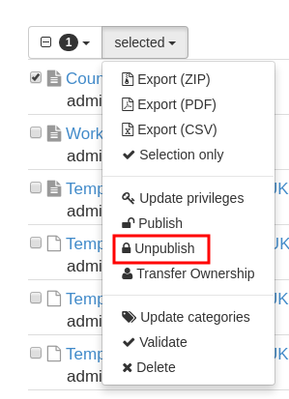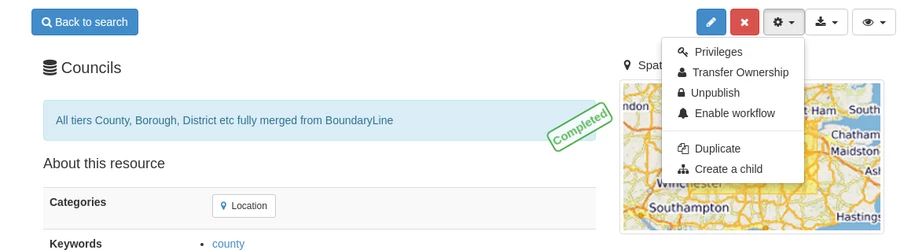Getting started with GeoNetwork
Getting Started
Reference
- Getting Started with Metadata with Astun Technology
- The official Gemini 2.3 guidance
- GeoNetwork itself comes with comprehensive help documentation, which can be reached from the "help" link in the menu on the home page.
First Login
Your Astun consultant will provide you with the URL to your metadata portal. Click on the Sign in button in the top right corner.
On the Sign in page, click the Create an account button
Fill in your details on the following page, choosing the account type that you require. This will generally be an Editor, Reviewer, or User Administrator. Then click Register.
An email will be sent to the portal administrator at Astun, who will enable the account.
Finding Metadata
GeoNetwork provides a number of search options. Once logged in, you will have buttons for Search and Contribute on the top menu. Using the Search tab, you can search by record title, or use the filters in the column on the left to narrow down your results. Similar options are available from the Contribute tab, with different filter options.
To find dataset records select Dataset from the Filter menu. All the datasets records for your authority will be listed in the results pane. From there you can select the edit button for each record.
The 'Advanced Search', accessed from the vertical ellipsis in the Search bar, allows you to specify additional criteria such as temporal extent, categories, and keywords.
Completion and Validation of Metadata
Detailed instructions on editing and validating records can be found in Create a UK Gemini 2.3 compliant Metadata Record in GeoNetwork. This page also includes information on creating service records, adding resource indicators such as View (WMS) and Download (WFS) links.
Deleting metadata records.
WARNING
This process cannot easily be undone!
Locate the dataset that you wish to delete, using the search facility, and click the title to view the metadata. Then click the red cross button to delete the record. You will be asked for confirmation before deleting, so if you have made a mistake, click Cancel.
It is also possible to delete multiple records from the search results by selecting them and choosing Delete from the dropdown action menu. Again, you will be asked for confirmation that you wish to do this.
Importing existing metadata
It is possible to add new metadata to the catalog by importing it from an existing xml file. Choose Import new records from the main Contribute page. Of the available options, choose either Upload a file from your computer if you have the metadata as a file, or Copy/Paste to copy the xml from another system. Assuming you selected Upload a file click the green Choose or drop resource here button and navigate to the location of the file on your computer. Choose the following options:
- Type of record: metadata
- Record identifier processing: Generate UUID for inserted metadata OR Overwrite metadata with same UUID if this is to replace an existing record
- Apply XSLT Conversion: If the record is in Gemini 2.2 format, choose GEMINI 2.2 TO GEMINI 2.3 from the dropdown, otherwise ask your Astun consultant for other options.
- Validate: leave blank
- Assign to current catalog: select
- Assign to group: Choose your correct group to assign your record to
- Assign to category: Choose INSPIRE or ENTERPRISE depending on your requirements. Note this can be changed later
Click the blue Import button. GeoNetwork will confirm that the record or records have been successfully added or will show an error. Generally errors occur if the imported metadata contains broken xml, or if the record has the same UUID as an existing record but you have not chosen to overwrite or generate a new UUID. You can click the pencil icon next to a record to go straight to it's editing page or return to the Search page from the top menu to view the new records.
Set Access Rights to new Metadata record
Note
See Metadata Publication: Enterprise or INSPIRE+Enterprise for a more detailed explanation of publishing on Enterprise metadata portals
The status of a record determines whether a record can be viewed by non-logged in users, which users can edit it, and whether it is available to the Catalogue Service for the Web (CSW) endpoint. To see whether your records are publicly accessible, select the Contribute button. An unlocked padlock icon means that the record is viewable when not logged in. A locked padlock icon is not.
To unpublish a published record, or vice versa, select the record from the list and choose Unpublish or Publish as appropriate from the dropdown actions menu.
The Publish/Unpublish options are shortcuts for setting the most common privilege options. More granular options are available from the Update Privileges menu option- see your Astun Consultant for more information on this.
The Publish/Unpublish and Privileges options are also available when viewing a metadata record, if you have permission to change them.