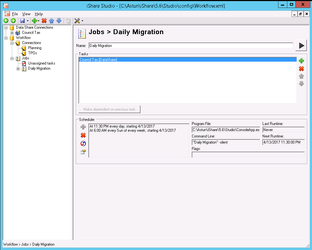iShare Studio ETL
Overview
iShare Studio ETL is a slimmed-down version of iShare Studio with just the Data Share and Workflow modules, primarily intended to sit on the Internal Server, to Extract, Transform & Load (ETL) data to and from the iShare Cloud.
It facilitates the publishing of corporate spatial and non-spatial data and data managed within other systems including back office systems, databases, spreadsheets and file systems to the iShare Cloud. This data may then be used by iShare or Embedded Maps within your website. It may also be used to pull data down from the iShare Cloud to the local environment, for example, where users want to update data in a Spatial Data Warehouse.
Where you configure Datasources for uploading non-spatial data to the Data Share database either manually, via selecting to Synchronise the Data Source, or by creating a Workflow Job which can be scheduled to run at a particular time. There are various different Datasource Types to choose from when creating your connection; these depend upon the origin of the data you wish to upload to your Data Share database.
Where you configure Workflow Connections, Jobs and Tasks.
- Workflow Connections are for establishing WFS or Spatial database connections for use within Workflow Tasks.
- Workflow Jobs are simply a collection of Workflow Tasks and/or Datasources which are run in a specified order. You can opt to Schedule a Workflow Job to run automatically.
- Workflow Tasks enable the manipulation / uploading / downloading of the spatial data to and from the iShare Cloud.
Pre-Requisites
iShare Studio ETL requires the following to be installed:
- Windows Server 2016
- Microsoft .NET Framework V3.5 Service Pack 1 (installed and enabled)
- Any 3rd party access libraries needed to connect with your back office databases (e.g. Oracle OCI Client / OLEDB driver, ESRI ArcSDE C API library etc.)
- For firewall ports to open and Mail Server details please speak to your Astun Consultant.
Process
- Install iShare Studio ETL on your Internal Server and create the database connection to the iShare in the Cloud Data Share database.
- Installing Studio creates an iShareAdmin group and any user wishing to run the Studio ETL must be a member of this group.
- Create logs folder <drive>:\Astun\iShare\<version>\Studio\logs
- Copy
<drive>:\Astun\iShare\<version>\Studio\L4NStudio.config.DEBUG
as
<drive>:\Astun\iShare\<version>\Studio\L4NStudio.config - Copy
<drive>:\Astun\iShare\<version>\Studio\config\Workflow.xml.example
as
<drive>:\Astun\iShare\<version>\Studio\config\Workflow.xml - Log off the Server and then Log back on again after the install to take account of membership of the iShareAdmin group.
- Run Studio ETL by either clicking on the StudioETL shortcut on the desktop or double click on the Astun.iShareMaps.Studio.Shell.exe application in the installation folder [D:\Astun\n.n\Studio where n.n is the version number].
From v5.6.10 Studio will check when starting up to make sure it can write to all of its configuration files, rather than refusing to save after you have made your changes.