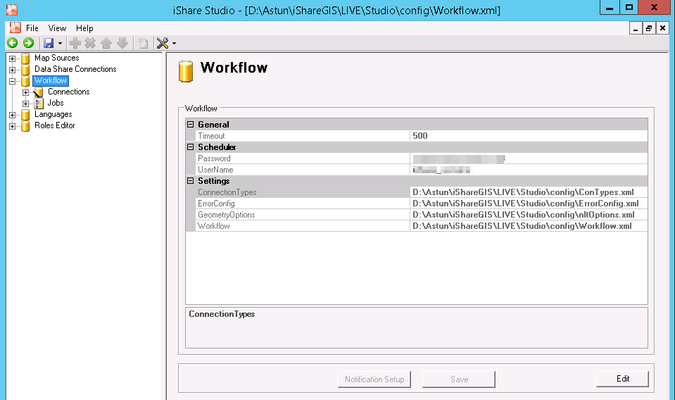Configure Workflow Settings
To change the setup for Workflow click on the Workflow node in the tree and the Settings will be displayed.
Click Edit if you wish to change your settings.
Setting | Value example | Description |
|---|---|---|
General |
|
|
Timeout | 500 | Specify the timeout in seconds. This is used when synchronising data from an external data source. From v5.6.4 this is also used when synchronising Data Share Connections. |
Scheduler |
|
|
Password |
| Password for the scheduled task user |
UserName |
| User name that a scheduled task runs under |
Settings |
|
|
ConnectionTypes | D:\Astun\iShare\latest\Studio\config\ConTypes.xml | This is the path to the XML file holding the valid connection types. The Connection Types allows you to define new source and destination data sources such as WFS, CSV, SQL Server etc. An Administrator may need to add an entry to allow a new Connection Type see Add the WFS Connection Type for details. |
ErrorConfig | D:\Astun\iShare\latest\Studio\config\ErrorConfig.xml | The path to the Error Config XML file. The Error Config provides a list of error messages to ignore when running Spatial Data Transformation tasks such as Oracle errors relating to tables that are listed in the spatial metadata table not existing. See Workflow Oracle Configuration for an example. |
GeometryOptions | D:\Astun\iShare\latest\Studio\config\nltOptions.xml | This is the path to the XML file holding the geometry option available for spatial data transformation. |
Workflow | D:\Astun\iShare\latest\Studio\config\Workflow.xml | This is the path to the XML file holding the Workflow entries. All of the entries in this file Connections, Jobs and Tasks are editable via the Workflow Manager in Studio. |
Click on the Notification Setup button to configure the information required to send an email when a Scheduled Task does not complete successfully.