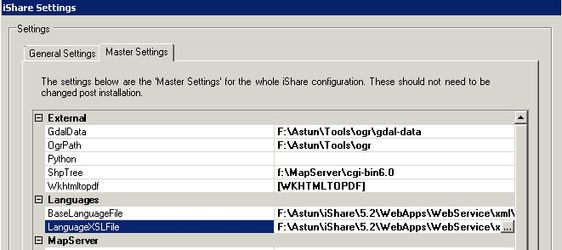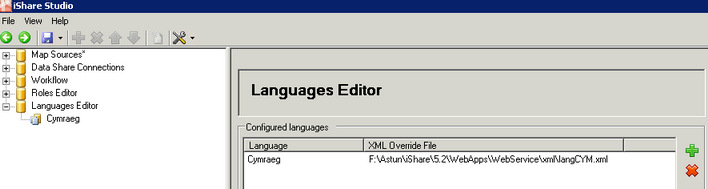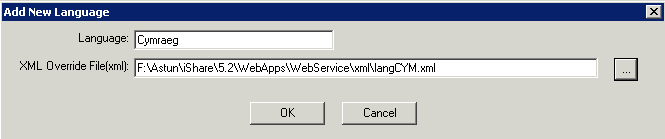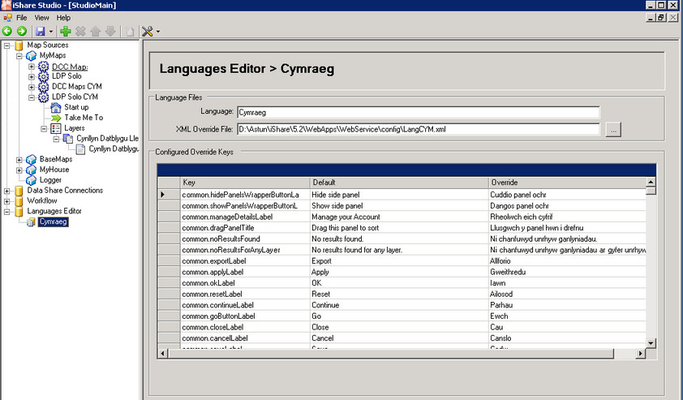Languages Editor
If you wish to have a separate site for different Languages e.g. Welsh then these can be configured via the Languages Editor.
Enable the Languages Editor in Studio
From v5.4.6 this will be automatically enabled for new installs.
In order for the Languages Editor to display in iShare Studio the following keys need to be added to the <modules> section in the Astun.iShareMaps.Studio.Shell.exe.config:-
The number after the m in each key needs to follow on from the previous group.
<add key="m4path" value="Astun.Languages.Studio.dll" />
<add key="m4type" value="Astun.Languages.Studio.StudioMain" />
<add key="m4name" value="Languages Editor" />
Set Language Settings in Studio
Make sure that Studio is correctly pointing to the Base language files.
Select the iShare Settings and click on the Master Settings tab. Now scroll to the Languages group e.g.
BaseLanguageFile
This should be the path to the languageBase.xml file e.g.
D:\Astun\iShare\n.n\WebApps\WebService\xml\languageBase.xml
LanguageXSLFile
This should be the path to the languageBase.xsl file e.g.
D:\Astun\iShare\n.n\WebApps\WebService\xml\languageBase.xsl
Languages Editor
Adding a new Language
- First you need to copy the example Language file provided which you will find in the following location:
D:\Astun\iShare\n.n\WebApps\WebService\config\language.xml.example
Copy it into the same location and name it something self explanatory e.g. LangCYM.xml
- Now click on the green plus sign on the right hand side of the screen.
Language
Enter a description for your Language which will appear in Studio under the Language Editor node.
XML Override File(xml)
Use the browse button to locate your new language file.
- Click OK to add the entry.
- Now select the new Language entry under the Language Editor node and you will be able to see all of the Keys that may be overridden.
- For each Key you will see the Default text displayed; all you need to do is to type the replacement text in the Override column.
- Once you have finished making your changes click Save.
Deleting a Language
Select the Language you wish to delete and click on the red cross sign on the right hand side of the screen. You will be asked if you are sure that you want to delete the language. Click Yes to delete or No to return without deleting.
Configuring iShare to use a Language file
Please refer to the Configure Workspaces topic and in particular Override Configuration & MapSource Settings for details.