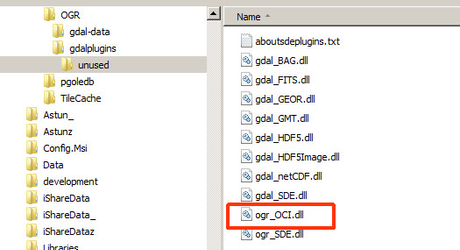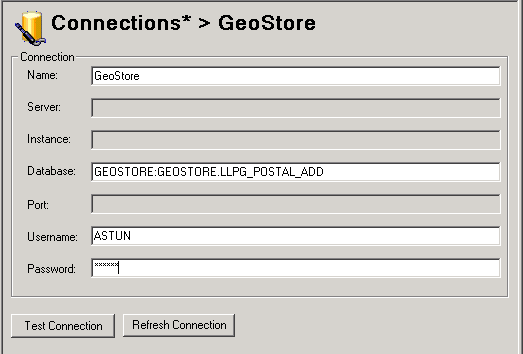Workflow Oracle Configuration
You will need to make a couple of configuration changes if you wish Workflow to connect to an Oracle database.
Currently the 32 bit Oracle client is required.
Edit ErrorConfig.xml
Open the ErrorConfig.xml, using a Text Editor such as Notepad++, which you will find in the Studio\Config folder. By default it will be similar to the following:
<CheckError>
<!-- Example entries below -->
<IgnoreClauses>
<IgnoreClause>
<Entry>ORA-04043:</Entry>
<ExceptIn></ExceptIn>
</IgnoreClause>
<IgnoreClause>
<Entry>Warning 6: Normalized</Entry>
<ExceptIn></ExceptIn>
</IgnoreClause>
<IgnoreClause>
<Entry>ERROR 1: Server is read-only WFS;</Entry>
<ExceptIn></ExceptIn>
</IgnoreClause>
</IgnoreClauses>
<WarningClauses>
<WarningClause>
<Entry>Warning</Entry>
</WarningClause>
</WarningClauses>
</CheckError>
You will need to add the following IgnoreClause in the IgnoreClauses section:
<IgnoreClause>
<Entry>in OCIDescribeAny</Entry>
<ExceptIn></ExceptIn>
</IgnoreClause>
Copy ogr_OCI.dll
Browse to the Tools/OGR folder which is installed by the Astun 3rd Party installer when you tick the OGR check box.
You need to copy the ogr_OCI.dll from the gdalplugins/unused folder into the gdalplugins folder i.e. one higher.
Configure Workflow Connection
Spatial Data Transformations from an Oracle database may be slow to refresh the list of source tables. To avoid this, specify a table in the connection. You can refer to a different table in the expert settings for the individual task if necessary.
Right click on the Connections node under Workflow and select New Connection. Click on the Oracle radio button and click OK.
Now enter the details for your connection e.g.
Where the database string is of the form
<DATABASE>:<SCHEMA NAME>.<TABLE NAME>.
To specify a different table in the Spatial Data Transformation, add the following as an advanced parameter:
-sql "select * from <schema name>.<table name>"
-sql "select * from planning.planning_apps"