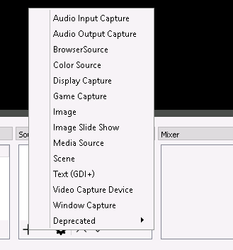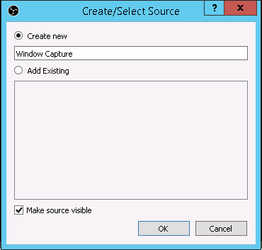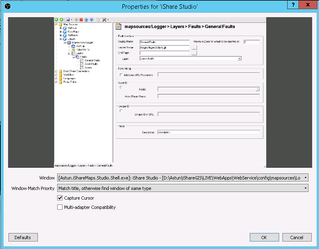Report iShare issues to Support
In order to help Astun handle any Support Requests quickly and easily we would suggest that you create a video of the steps required to create the issue and then upload the video before raising a Support Request with the video details.
Here we have tried to help provide you with the tools to do the job.
Create a Video of the Steps causing a problem
Often it is difficult to explain exactly how a particular problem is occurring and creating a video of the steps can be a great help. Open Broadcaster provide an OBS Studio which is free and open source software for video recording and live streaming. OBS Studio can be downloaded from obsproject.com/. Once it has finished downloading double click on the .exe to install - please refer to the topic Install & Configure OBS Studio for details.
- First launch the application you wish to capture e.g. Studio, iShare Maps, iShare GIS etc. We are going to capture iShare Studio.
- Now open OBS Studio to create a video of the steps to re-create your issue.
- If this is the first time you are using OBS Studio or you wish to capture a different application you first need to add a Source.
- Click on the + at the bottom of the Sources box.
- and select Window Capture. A Create/Select Source dialog is displayed.
- Enter a Name for your Window e.g. iShare Studio and click OK. If you enter a Name that matches the Title of the window you wish to capture then this will be remembered for next time you wish to capture the same window.
- Select the Window you wish to capture from the drop down list. Here we have selected the iShare Studio window. Click OK.
- Click on the + at the bottom of the Sources box.
- Make sure you have selected the correct Source for the application window you wish to capture.
- Now that you have selected the Window you wish to capture you can press the Start Recording button to record the steps.
- When you have finished the steps required click the Stop Recording button.
- From the File menu select Show Recordings - this will take you to the Output folder you configured for your Recordings see Install & Configure OBS Studio for details. Check that you are happy with your video before uploading it.
The above steps are just one way of creating a video using OBS Studio.
Upload the Video
Once you have created a video of the steps required to cause the issue you can upload it in order for Astun to be able to play it back. There are a couple of ways of doing this:
- Go to Streamable.com and click the Upload Video button. Select the recording you have just made. Now you can copy the URL and paste it into a Support Request.
- Upload the video to the Astun FTP site and include the file name, together with the fact that the file may be found on the Astun FTP, in a Support Request. Customers who do not have access to the Astun FTP site can either request access via the Support Portal (your ICT will need to allow access for uploading and downloading files from the Astun FTP site).
Create a Support Request
Once you have uploaded your video you can log on to the Helpdesk and Customer portal to create a Support Request outlining the problem and detailing, the URL to or Name of, the video file you have uploaded.