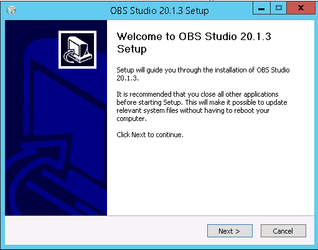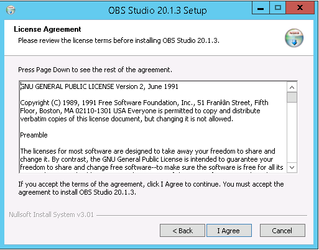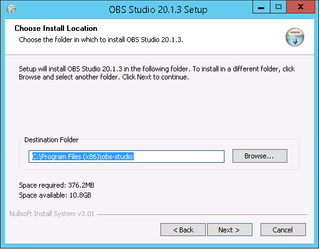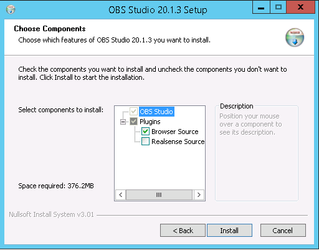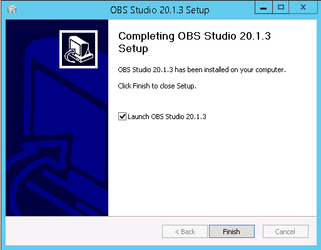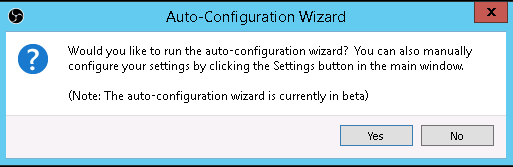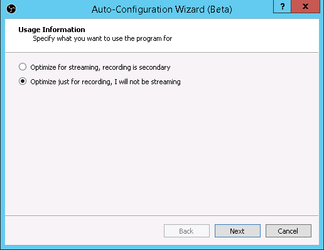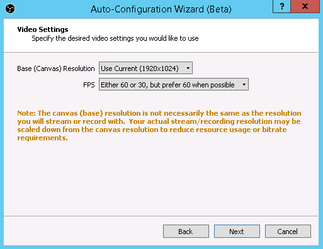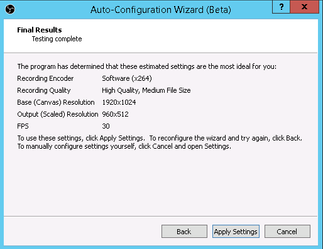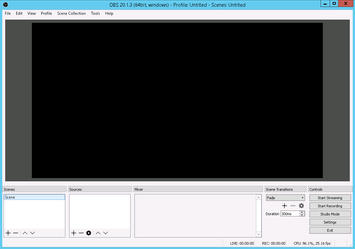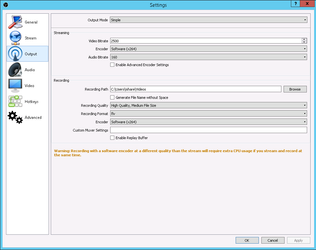Install & Configure OBS Studio
Open Broadcaster provide an OBS Studio which is free and open source software for video recording and live streaming. This can be downloaded from obsproject.com/.
Once it has finished downloading double click on the .exe to install the OBS Studio application.
Installing OBS Studio
Click Next.
Click I Agree.
Select your preferred Destination folder and click Next.
We have chosen to just install the default components but you can choose what you wish and click Install.
Leave the box ticked to Launch OBS Studio and click Finish.
You will see the Licence Agreement displayed, click OK to continue to launch OBS Studio.
If you wish to use the Auto-Configuration Wizard click Yes, otherwise click No and you will need to configure OBS Studio manually via the Settings button. You can always change settings later if required. We have chosed to click Yes.
As we want to create a video recording we have chosed to Optimize just for recording but it is up to you. Choose the option best for you and click Next.
We have left the default options and clicked Next.
This displays the results of testing with the selected options. Either click Apply Settings or click Back if you want to make changes.
OBS Studio launches.
Configuring OBS Studio
You now need to configure OBS Studio to point to a folder where you wish your videos to be created and the format of the video (mp4).
- Select Settings from the File menu.
- Click on the Output button.
- Here you can, under the Recording settings, change the Recording Path (where you wish the video to be created) and the Recording Format. Please select mp4 as the Recording Format in order that we can watch the video at Astun after you have uploaded it to the Astun FTP.
- Click Apply to update the Output settings. Now click OK to close the Settings.
There are other Settings you may wish to explore but this topic just covers the requirement for creating a video for a support issue.