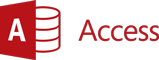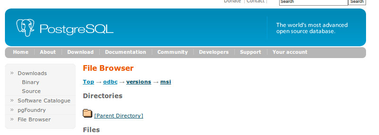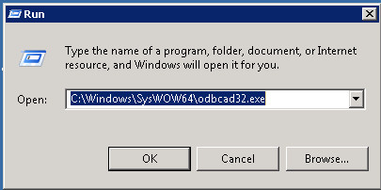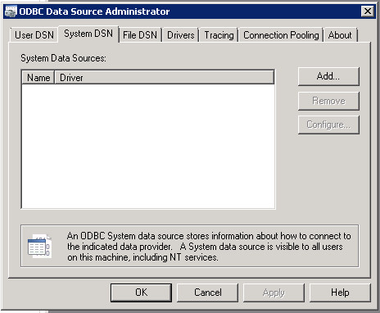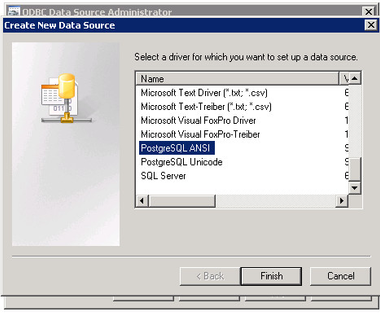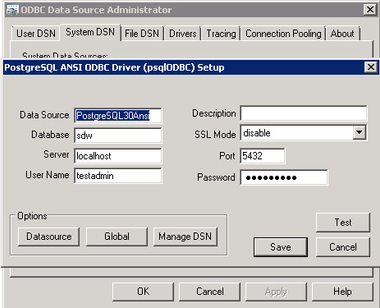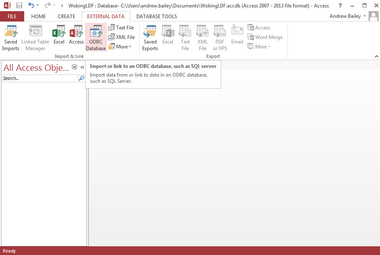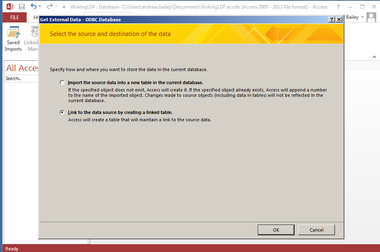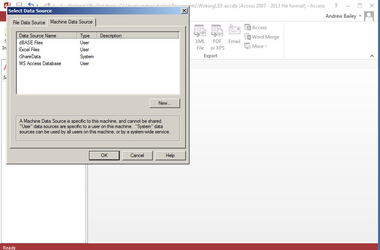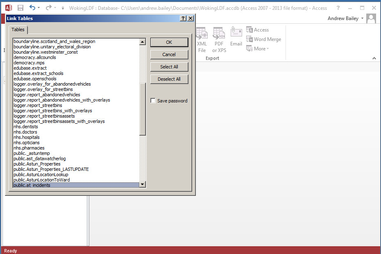Connect Microsoft Access to PostgreSQL
Download and Install PostgreSQL 32-Bit ODBC drivers
Download the Windows 32-Bit drivers from www.postgresql.org
Download link: The version required is psqlodbc_09_00_0310.zip
Create a 32-Bit ODBC connection
From the windows desktop go to Start -> Run (or Win+R to open the Run dialog)
Enter the following command to open the 32-bit ODBC Administrator
C:\Windows\SysWOW64\odbcad32.exe
You should now see this dialog. Make sure the System DSN tab is selected and click Add...
Select the PostgreSQL ANSI driver and click Finish.
You should see the following:
Enter the details as follows:
- Data Source: use an appropriate name
- Database: see your client notes
- Server: see your client notes
- User Name: see your client notes
- Description: n/a
- SSL Mode: disable
- Port: 5432
- Password: see your client notes
Click Save.
Run Access
In this example we are using Access 2013. Select External Data > ODBC Database
Select 'Link to the data source by creating a linked table'
Select Machine Data Source and the name of the Data Source Name you have created.
In this example we wish to inspect the table used by the Logger application which is public.at_incidents.