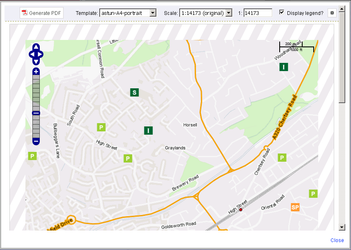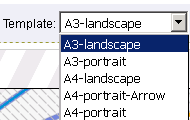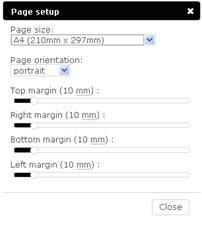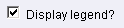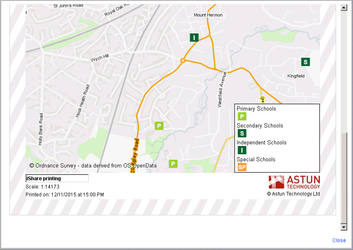/
Printing your Map using Legacy Printing
Printing your Map using Legacy Printing
The following information and screenshots are based on using the supplied astun-A4-portrait template. You may create your own Print templates.
When you select to print to PDF the above window is displayed with the map in the same position and zoom as was displayed in your map window and showing the same active layers. If you are not happy with the positioning or zoom level you can use the Navigation Tool in exactly the same way as you would in iShare GIS.
- The map is displayed using the default template but you may choose any others that may have been created for you by picking from the Template selection list.
- You may change the Scale of your map either by selecting from the pre-defined list or by typing directly into the box provided (to the right of the Scale box).
- By clicking on the Page setup icon (to the right of the Display Legend?) the following will be displayed:
- Page size: You can select any page size from the provided list. For the list of the allowed Page Sizes please see the topic Creating your own Legacy Print Template.
- Page orientation: You can select either portrait or landscape orientation.
- Page margins: You can increase or decrease the page margins on any side of the page by means of the easy-to-use sliders.
- You can also choose (from version v5.4.4) to display a legend for your map by ticking the Display legend? box.
The legend is then displayed e.g.
- At the bottom of the map there are the following:
On the left...
- An editable box where you can type any information you wish to be printed.
- The currently selected scale for the map.
- The current date.
On the right...
- The Astun Technology Logo
- A copyright statement.
- Once you are happy with your map clicking the Generate PDF button will generate the PDF file. This may take a little time depending upon the page size. For standard A4 it should not take more than a minute or two.
- Click Close to close the Print window.
, multiple selections available,
Related content
Printing your Map
Printing your Map
More like this
Printing your Map using HiDPI Printing
Printing your Map using HiDPI Printing
More like this
Creating your own Legacy Print Template
Creating your own Legacy Print Template
More like this
Print to PDF Configuration
Print to PDF Configuration
More like this
Enabling the Legacy Print Plugin for iShare GIS
Enabling the Legacy Print Plugin for iShare GIS
More like this
Creating your own HiDPI Print Template
Creating your own HiDPI Print Template
More like this