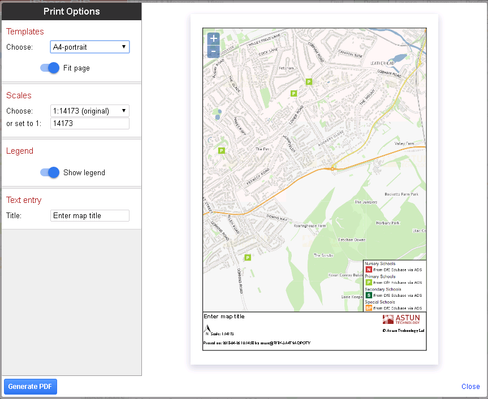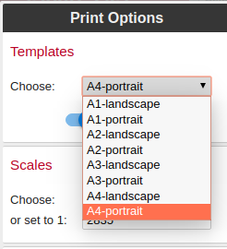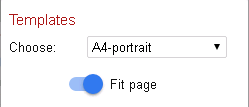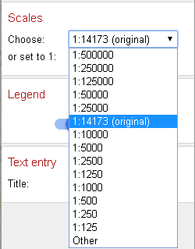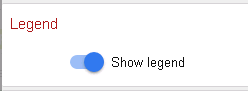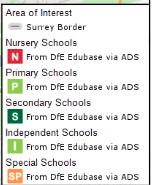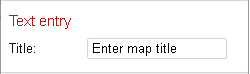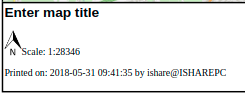Printing your Map using HiDPI Printing
5.8.0+
If iShare GIS has been configured to use the HiDPI Print plugin you will find that the interface is very different.
The following information and screenshots are based on using the supplied A4-portrait template. You may create your own HiDPI Print Templates.
When you select to print to PDF the above window is displayed with the map in the same position and zoom as was displayed in your map window and showing the same active layers. If you are not happy with the positioning or zoom level you can use the Navigation Tool and your mouse to Zoom In, Zoom Out or Pan the map.
The map is displayed using the default template but you may choose any others that may have been created for you by picking from the Templates selection list.
The default Print Template for HiDPI printing is currently set by looking for A4-portrait and using it. If it cannot find this it will display the first one it finds in the folder (alpha sorted).
- By default the print view will be set to Fit page so that you can see everything at once (only for viewing not printing) but you may switch this off, to see the actual size, using the Fit page switch.
- You may change the Scale of your map either by choosing from the pre-defined list or by typing directly into the or set to 1: box provided (under the Choose box).
- You can also choose to display a legend for your map by switching the Show legend switch.
e.g. - After this you will see any editable text which the user may change before printing the map e.g.
- At the bottom of the map there is a customisable area - see Creating your own HiDPI Print Template for details. In the currently selected template we have the following
On the left...
- The text from the Title Text entry.
- A North Arrow and the currently selected Scale for the map.
- The current Date, Time and User.
On the right...
- The Astun Technology Logo
- A copyright statement.
- The text from the Title Text entry.
- Once you are happy with your map clicking the Generate PDF button will generate the PDF file. This may take a little time depending upon the page size. For standard A4 it should not take more than a minute or two.
- Click Close to close the Print window.