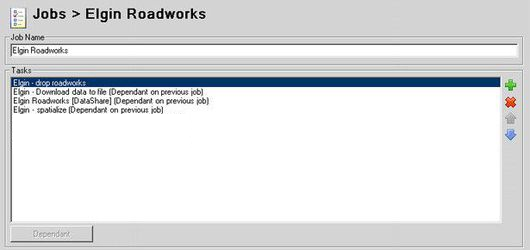Create Job to Refresh Elgin data
Elgin Roadworks data no longer support
Due to changes to the API and data we are not currently supporting the Elgin System Connection. Please contact the Astun Support Portal if you require any further information.
In order that the Elgin data is kept up-to-date you need to create a Workflow Job to run the Tasks required to download and build the Elgin data.
To do this you will need to add a Job entry. Right click on the Jobs entry in the tree and select New Job.
Job Name
Enter a unique name for your job. We have chosen Elgin Roadworks.
- Now you need to Create the Tasks to Download the Elgin data - remember to actually Run the Task which will download the data.
- Then you need to Add a Data Share Connection to the xml that you have just downloaded - remember to run the Synchronise to actually add the data to the Data Share database.
- Once you have added the XML Data Share connection you need to add it to the Job. To do this click on the icon which will show you a list of Available Tasks and Data Share connections [in brown]. Select the Data Share connection that you have just created e.g. Elgin Roadworks from the list and click OK.
- Lastly you need to Create a Task to Spatialise the Elgin data.
Once you have created your Tasks you will need make sure that the tasks are run in the following order; you can use the up and down arrows to change the order:
You will need to select the tasks in the following order:
- Drop the table
- Download the data from Elgin to an XML file on the iShare server
- Download the XML to Data Share
- Spatialise the data
For each task added to the job except the initial one, which in the above scenario is Elgin – drop roadworks, you will need to select the Dependant button. This means that each task is dependant upon the previous one completing successfully.
Next you need to schedule when to run the update. Simply select the Job in the tree and add a schedule.
For more information on how to schedule a job please refer to the Job Scheduler topic.