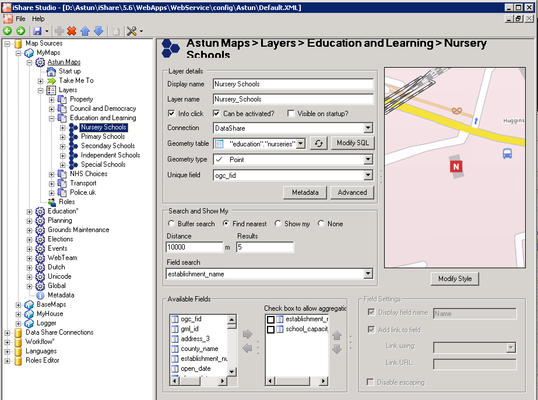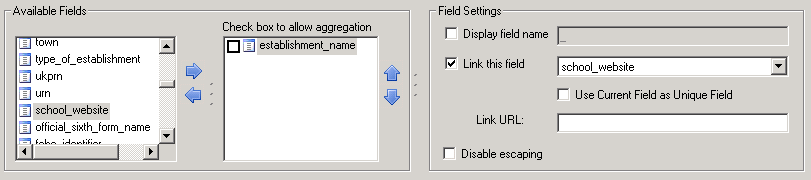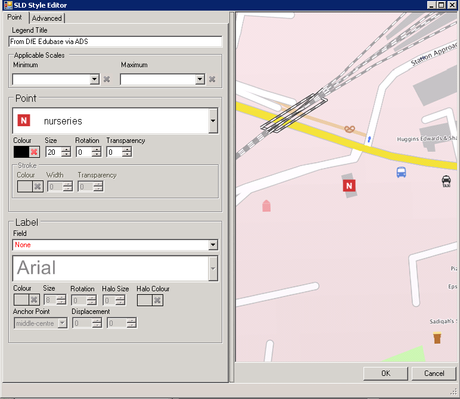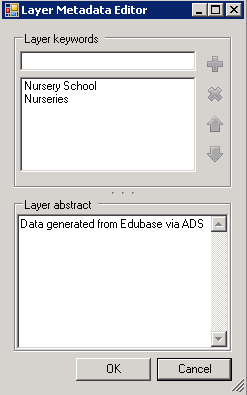Configure EduBase Layers
Once you have downloaded the EduBase data that you require and split the data into individual tables for each type of school you will be able to add your EduBase Layer Group and Layers via iShare Studio.
- Create the "Education & Learning" Layer Group
- Create the individual Layers for each of the EduBase Layers you wish to display. Right click on the Education & Learning Layer Group and select Add Layer.
Configuring the Layer Details
Display name
This will be displayed on the layers panel within the web page e.g. Nursery Schools.
Layer name
This will be completed automatically as you enter the Display name.
Info Click
This needs to be 'ticked' to enable the Information 'pop up' window to be displayed.
Can Be Activated
This needs to be 'ticked' (this allows the user to 'toggle' the layer on/off ).
Connection
Select your Data Share database from the list.
Geometry table
Select the table from the list. For this layer we will pick "education"."nurseries" as this holds the data for Nursery Schools.
Geometry type
This should be selected automatically but if not select Point.
Unique field
This should be ogc_fid.
Configuring Search and Show My
Find Nearest
Select this radio button as this will search for the nearest results/ services to the user's entered address.
Distance
Enter the distance, in metres, to be searched from the chosen location e.g. 10000 (this will return the nearest results within 10000 meters).
Results
Enter the number of nearest results you wish to be highlighted e.g. 5 (in this case the nearest 5 results will be highlighted, although all results will be returned).
Field search
If you select a field here this will be used in the Search For in iShare Maps and Find Features in iShare GIS. We have selected establishment_name.
Configuring Fields and Field Settings
Available Fields
As a minimum the name field (establishment_name) should be selected, so the Information pop up window will at least be populated with the School's name. We have also selected our newly created field school_capacity so that we can create a Spatial Filter in iShare GIS.
Field Settings
To change the field settings first select the field from this list e.g. establishment_name.
Display field name
Tick the box and enter a Display name. This will be used when performing a Field search. Otherwise this may be 'un-ticked' and this will stop the word "name" appearing in the browser pop up window.
Link this field
This should be 'ticked' and the link field school_website (or website_address in Version 1) should be selected from the drop down menu. This will create a link within the pop up window, e.g. for the individual School.
Styling your Layer
Click on the Modify Style button to display the SLD Style Editor.
Here we have just added a Legend Title, picked a Point symbol to use from the dropdown selection and changed the Size.
Click OK
Configuring Metadata
If you wish to add Metadata for your Layer you can click the Metadata button. This will display the Layer Metadata Editor.
Add Layer keywords and an abstract and click OK. The Metadata can be displayed in both iShare Maps and iShare GIS and in iShare GIS it is also searchable.
Save your changes.