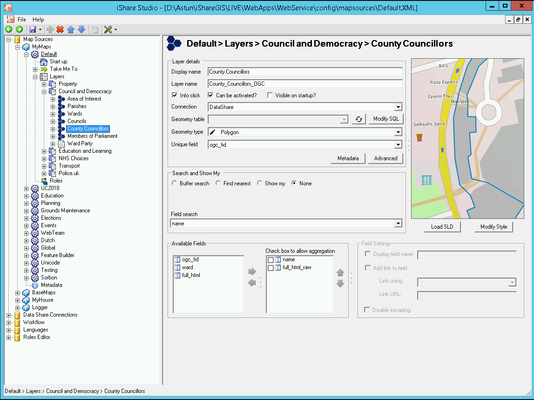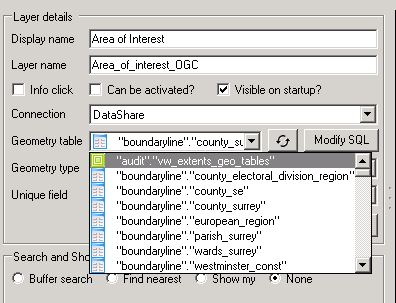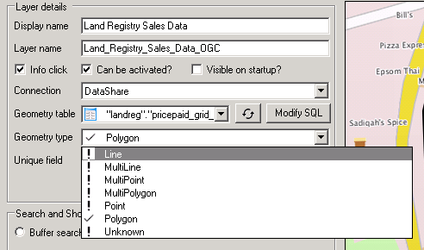Standard Layer Configuration
Standard Layers are built on OGC Standards including WMS & WFS. Before you can add your Layer in Studio your need to import your data into the PostgreSQL database using Studio.
To add a Layer right click on a Layer Group and select Add Layer.
It's important to note that if the layer uses a non-standard geometry column name i.e. not wkb_geometry, then you need to define the geometry field by clicking on the Advanced button, checking the Geometry checkbox, then selecting the field from the Field list.
iShare V5.8 supports loading up to 180 Standard (OGC) Layers at once (Classic Layers are rendered in one hit, whereas OGC Layers are called individually). Prior to this version there was a maximum of approximately 46 OGC Layers.
If you wish to change the Layer styling click on the Modify Style button to to launch the SLD Style Editor alternatively, from v5.8.2 you may have the Layer styled in QGIS and you can save the SLD from QGIS and then import it into iShare Studio by using the Load SLD button. Ensure that any attributes used for styling the layer are also made available using the Available Fields dialog.
Layer Details
Display Name
This is description that is shown to the user and is a hyperlink Label name for the layer. This entry must not be specified as a number only e.g. “Planning 1992” not “1992”.
The Display Name must not start with a number and can only contain alphanumeric characters, underscore, hyphen or spaces. Maximum length 32 characters.
Layer Name
This is the actual Layer Name for the OGC Layer and is not displayed to the end user. As long as the Layer Name is unique in the MapSource, it can be changed.
The Layer Name must not start with a number and can only contain alphanumeric or underscore characters.
Info click
Select this check box if you wish to be able to perform a information click on this layer through the map. If this is selected and 'Can Be Activated' is not information will still be returned for this layer.
Can Be Activated
This defines which layers can become “Active Layers”. The active layers will form the core of the services that can be shown.
Note
If you do not check this entry then this layer will not be able to be turned on or off
Visible on Startup
Check this entry if you wish the selected layer to be visible to the user when they first display the page.
Connection
The default connection will be DataShare which is the connection to the Datashare database. You may also select any existing Workflow connections from the drop down list. From v6.0.5 you will also see a Webservices connection.
Geometry Table
First select the Spatial Table (or Spatial View from V5.6.2) i.e. registered with geometry_columns in Postgres, you wish to configure from the drop down selection e.g.
If you want to use a View and for it to be editable via iShare GIS then then the view needs to be an updatable view.
From v5.6.0 there is a Refresh button for the Geometry tables list which causes the list to be brought from the database again.
Geometry Type
Select the type of geometry that is contained in the selected layer from the list provided. From v5.6.2 you will see a tick beside the Geometry Type being reported by the database e.g.
Unique Field
You must specify a unique field which has to be unique in order for MapServer to perform queries on this layer. If you wish to be able to Edit this layer then FeatureServer expects the specified
Metadata button
Clicking the Metadata button will display the Layer Metadata Editor.
Advanced button
Clicking the Advanced button will display the Advanced Thematic & Geometry Options.
Styling your OGC Layer
Before you start to style your OGC Layer you must make sure that you have first selected the correct Geometry Type as changing this option will automatically load the correct default SLD for the selected type. Now click on the Modify Style button and the SLD Style Editor will be displayed. From V5.8.2 you may also import an SLD, which you may have previously saved from QGIS for instance, by clicking the Load SLD button.
Search and Show My
If you do not wish to perform any Search or Show My functionality then select the None entry. For details on all the available options please refer to the Search and Show My topic.
Available Fields
Here we need to define the information about the field names from the layer that are to be displayed to the user. For details on all the available options please refer to the Fields and Field Settings topic.