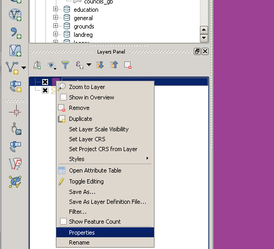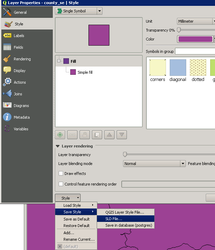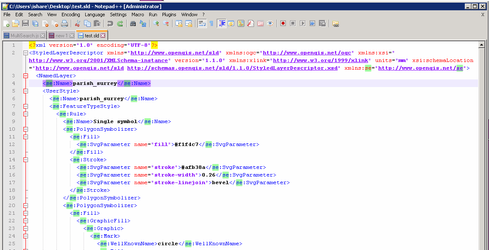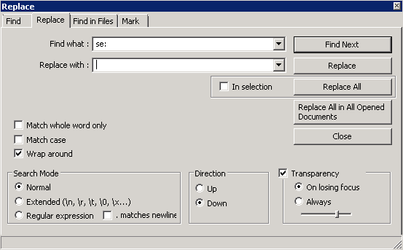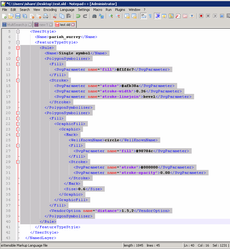Importing an External SLD
5.8.2+
You may have the Layer styled in QGIS and you can save the SLD from QGIS and then import it into iShare Studio by using the Load SLD button in the Layer Editor.
If you are importing a style that includes classification by attribute, this attribute must also be made available using the Available Fields dialog for the layer.
Please see the Enable & Use iShare GIS Print Template Export plugin for QGIS page for further details.
Any Rules with empty literals (typically added automatically by QGIS) will be removed upon Import e.g.
Using an existing SLD - Prior to Import function
Prior to iShare V5.6.30 or V5.8.2 you may still use an existing SLD that you wish to use to style your OGC Layer in iShare but you will first need to follow the steps below:
- In Studio, select the Layer to which you wish to apply the SLD and click Modify Style.
- Select the Advanced tab.
- Edit the original SLD in in a text editor, such as Notepad++ - see Steps 4-7 below for Using an SLD exported from QGIS.
Prior to V5.6.0 you could only have one Rule per OGC Layer.
Using an SLD exported from QGIS
| Step | Example | |
|---|---|---|
| 1 | Open the DB Manager in QGIS, find the Layer you wish to style and select Add to canvas. | |
| 2 | Now select the Layer in the Layers Panel in QGIS, right click and select Properties. | |
| 3 | You will see a Style button with a drop down selection. Select Save Style > SLD File... and save it to a location of your choice. If you have iShare V5.6.30 or V5.8.2 (or greater) then you can stop here and use the Load SLD button in the Layer Editor. | |
| 4 | These steps are only required if your iShare version is prior to V5.6.30 or V5.8.2. Now we need to extract the information from this SLD and paste it into the SLD Style Editor. Open the SLD in a text editor e.g. Notepad++ Now you need to remove all references to the namespace in our example below this is se: | |
| 5 | Use the Replace function to replace the namespace: (in our example se:) with blank. | |
| 6 | Now you need to extract just the <Rule> information. Our example above just has one Rule but yours may have several so, if you are using v5.6.0 or above, then you can extract them all. Now you can paste this information into the Advanced tab of the SLD Style Editor - replacing any existing entries. | |
| 7 | Click OK to return to the Layer Save your changes. |